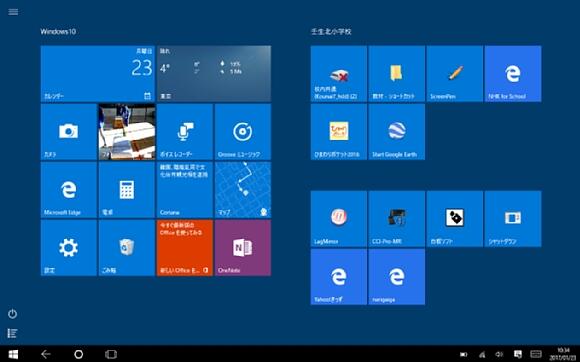タブレット活用事例
タブレットはオールインワン
テレビに教材等を提示する場合、これまでは提示するものに合わせて機器を使い分けたり、組み合わせたりする必要がありました。例えば、下のような感じです。
| 映したい物 | 記録機器 | 再生機器 |
| 児童の活動の様子(静止画) | デジタルカメラ | パソコン |
| 児童の活動の様子(動画) | ビデオカメラ | ビデオデッキ パソコン |
| 児童のノートや作品 | スキャナー 実物投影機 | パソコン 実物投影機 |
| 音声 | ボイスレコーダー | パソコン 音楽プレイヤー |
しかし、タブレットならばこれを全て1台でやってのけてくれます。もう記録と再生で別々の機器を使い分ける必要はありません。タブレットが1台あれば事がたります。

タブレットV.S.実物投影機
| 実物投影機 | タブレット |
| 電源コードをコンセントに、映像コードをテレビに接続しておかなければならず、持ち運びができない。 | 充電しておけば電源コードは必要ない。テレビにはワイヤレスで投影できる。 |
| 授業で使う前に電源や映像コードを接続して準備しておかなければならない。 | アダプタは常に接続しておけるので、タブレット側から接続するだけ。手間と時間が節約できる。 |
| 映したい物をそこに持って行かなければならない。 | 教室程度の広さなら、どこからでもワイヤレスで投影することが可能。 |
| 映したいノート等を変えたいときには、その都度映したいものを取り替えなければならない。 | 机間巡視しながら、映したいノート等を撮影しておき、切り替えはタブレット上で素早く行うことができる。→画像の連続提示.mp4(動画) |
| 映したものの一部分を拡大したいとき、光学的なズームを行うので、ピントがぶれたり、違う部分が拡大されたりして、時間のロスがある。 | 映した画像をタブレット上で、指で広げる(ピンチイン)だけで、好きな部分を好きな大きさに拡大することができる。→拡大縮小.mp4(動画) |
| 画面には書き込みができない。どうしても書き込む場合は、映しているノート等に直接書き込まなければならない。 | 画面に書き込みができ、また消すことも簡単。映した実物の方には書き込みの影響はない。書き込む色も自由に変えられる。→画面への書き込み.mp4(動画) |
| ノートなどを画面に1度に1つしか提示できない。 | 画面を2分割や4分割させて、一度に複数のノートなどを提示させ、比較させることができる。 |
 画面への書き込みができる | 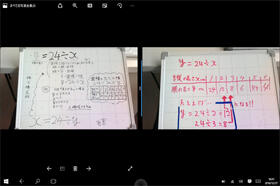 2分割して比較させることができる 2分割して比較させることができる |
これで、1台あたりの価格はそんなに違いありません。本校では、どちらともクラスに1台ずつ使える恵まれた環境にありますが、タブレット導入以降、実物投影機が活躍する場面はほとんどなくなってきています。
タブレットの保管方法

同じ場所に「タブレット貸出簿」(一番右)を置いておき、教室に持っていく際に記入してもらっています。 下がその「貸出記録簿」です。月日、貸出時刻、使用する機器の番号、氏名、返却時刻を記入してもらっています。また、返却した際には、返却時刻を記入し、次に使うときのために充電をするようにしています。 →タブレット貸し出し記録簿.xlsx(エクセルデータ)
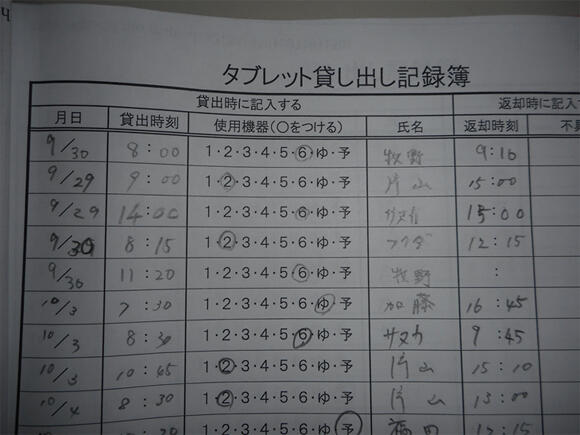
スタート画面の設定について
Windows10には、パソコン向けのデスクトップ画面と、タブレット用スタート画面が用意されていて、切り替えて使えるようになっています。本校のタブレットにはキーボードもついていますが、キーボードをつけてしまうと携帯性が悪くなってしまいます。先生方が気軽に教室へ持って行ってくれなくなるのではないかと考え、キーボードは別に保管してあり通常は使用していません。ですから、本校のタブレットはすべてタブレットモードにして、指のタッチ操作だけで操作してもらうようにしてあります。タブレットモードにすることで、アイコン(Windows10では「タイル」と呼びます)が大きくなり、指でタップしやすくなります。また、デスクトップのアイコンはダブルクリックの煩わしさがありますが、タブレットモードのタイルは1度タップするだけで開くことができ、快適です。
あとは、よく使うソフトやフォルダのショートカットをこのスタート画面に作成し、並べ替えておくことで、使い勝手が断然に良くなるものと思います。以下が本校のタブレットのスタート画面です。
Windows10付属のものとしては、「カメラ」「フォト」「ボイスレコーダー」「Grooveミュージック」「Microssoft Edge」「電卓」「Cortana(音声入力)」「マップ」「設定」等のタイルを、スタート画面に「ピン留め」してあります。
このタブレットには、「Microsoft Office」(Word,Excel,PowerPoint)が入っていませんので、文書を作成することはできません。その代用として「OneNote」もスタート画面においてあります。
また、英語の「Hi Friends!」や「Google Earth」などもインストールして、ショートカットを作成しておきました。「ひまわりポケット」は業者テストの付録でついてきたものです。そのほか、画面に直接手書き入力するためのフリーソフト「Screen Pen」や「白板ソフト」、映像を遅延再生させるためのフリーソフト「Lag Mirror」も入れてあります。
また、児童に調べ学習をさせる際に役立つ「Yahoo!きっず」や「NHK for school」、計算技能の習熟に役立つ「勇者計算騎士ナリガイガー」へのショートカットも作りました。
- 白板ソフト (Vectorのページへリンクします。)
- Screen Pen (Vectorのページへリンクします。)
- Lag Mirror (Vectorのページへリンクします。)
- Yahoo!きっず (公式サイトへリンクします。)
- NHK for school (公式サイトへリンクします。)※最近はWindowsストアアプリも出ているようです。)
- 勇者計算騎士ナリガイガー (公式サイトへリンクします。)
利用状況
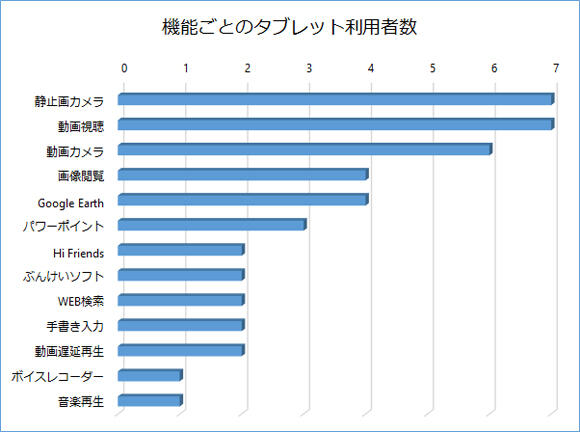
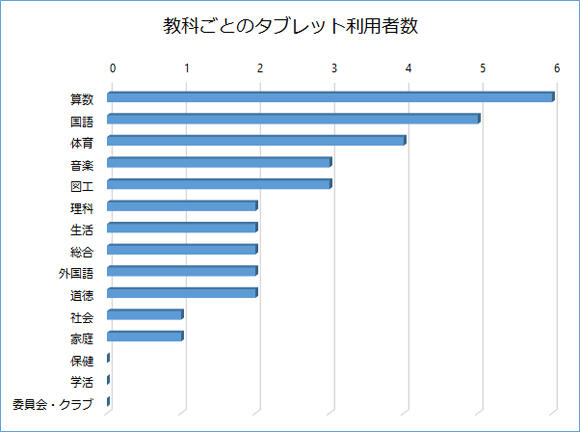
タブレット活用についての情報交換会


初歩的な活用事例

2年 国語 「漢字の書き順」
→漢字かきマスター.mp4(動画)


2年算数 「かけ算」等
→勇者計算騎士ナリガイガー.mp4(動画)
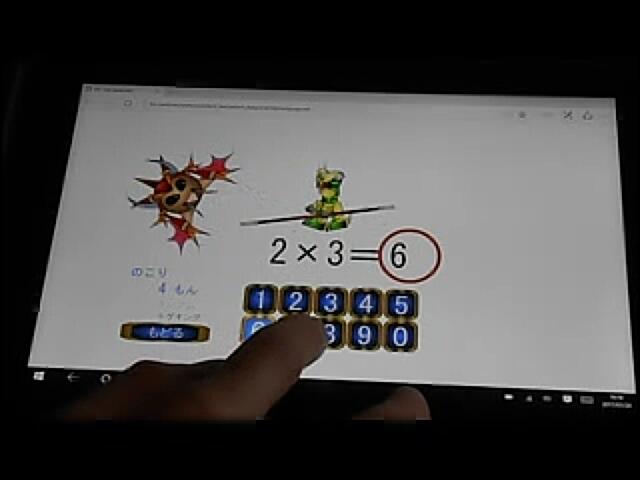
5年 図工 「そのば」くん 登場!






2年 国語 「カンジーはかせの大はつめい」
この単元の目標は、「クイズを通して,漢字の構成や熟語について理解することができる。(伝国(1)ウ(ウ))」です。
子どもたちのノートを撮影して考えを説明させるといった活用方法は、実物投影機よりも気軽に実践できるようになりました。
また、書き込みを児童自身にさせられることや、発表者が画面でなく聞く人の方を向いて話せることもタブレットの大きな強みです。

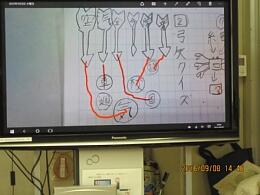


6年 理科 「月と太陽」
本時(2時間扱い)の目標は、「月や太陽の表面のようすに関する観察や資料調べを行い、目的に応じて整理したり記録したりする。(技能)」です。
6年生は15人なので、今回は3人ずつ5グループに分かれ、グループごとに図書資料やインターネットを使った調べ学習を進め、最後に5分ずつの発表をすることにしました。これまでは、インターネットでの調べ学習を行う際、パソコン室に移動する必要がありましたが、タブレットがグループに1台あればパソコン室に行かなくても調べ学習ができます。グループが別行動しなくても、図書室で図書資料を探しながら同時にインターネット検索を進めることも可能です。
子どもたちにネット検索をさせていると、よくあるのが、理解するのが困難な難しいページを見つけ、何とか読もうとして「先生、これ何て読むんですか?」などと聞いてくることです。頑張って理解しようとしている姿は認めてやりたいのですが、1つ読み方を教えたところで、また別のところですぐに読めなくなるのが関の山・・・。このようなことを少しでも減らすためには、インターネットの入口の「検索サイト」を子ども向けの「Yahoo!きっず」や「きっずgoo」などにしておくことです。本校のタブレットのスタート画面には、「Yahoo!きっず」と「NHK for school」のショートカットを作ってありますので、はじめからNHKの動画を探す児童もいます。
調べてまとめたことは、グループごとに発表させます。このときもタブレットが大活躍です。ノートにまとめたことをテレビに大きく映すことはもちろんですが、図書資料で見つけた画像をカメラで撮影し、そのまま発表に使うことができます。今回は初めてだったので、子どもたちはA3版くらいの白紙に文字でまとめたり、図やイラストをかいたりしていましたが、A3版くらいの紙だとやはり後ろの席の児童からは見えにくい様子でした。
今回は、文字でノートにまとめたものをテレビに映していた班が多かったので、課題としては、「自分が話すための原稿と分かりやすく説明するための資料は別」という事を意識させることです。「話す原稿は手書き、見せる資料はタブレット」と役割分担を意識させることで、プレゼンテーション能力も高めていきたいと思います。


6年 理科 「地震や火山活動からくらしを守る」
タブレットを使った発表では、カメラで撮影した資料に加え、ネット上で見つけた画像をそのまま発表に利用することができます。画面をスクリーンショット(Windowsタブレットの場合は、音量下ボタン+Windowsボタンを同時押し)して保存しておくのです。教師側では想定していなかったのですが、このような使い方ができることを子どもたちの方から教えてもらいました。さすが現代っ子、デジタルの扱いには慣れています。




4年 体育 「マット運動」
本校のタブレットには「Lag Mirror」というフリーソフトがインストールしてあり、このソフトを利用します。このソフトは、カメラで撮影した映像を数秒後に遅らせて再生させるソフトです。何秒後に再生するかは、ソフト側で設定できるのですが、本校のタブレットでは「3秒後」と設定しても、それよりずっと遅く10秒後くらいに再生がスタートします。おそらくタブレットのスペックの関係と思われますが、授業にはほとんど支障ありません。
「Lag Mirror」と使った遅延再生は、これまではノートパソコンで行われていましたが、タブレットになり、コードがないのでより気軽に実践できるようになりました。
児童は自分の演技が終わると、タブレットのところに行き、自分が映るのを待ちます。自分が映ったら、自分の演技のできばえを確認し、また練習に戻ります。タブレットの画面を見ながら、何人かで話合いをすることもあります。課題が見つかれば、次の練習では、その課題を改善できるように練習します。
「Lag Mirror」は遅延再生を連続して行ってくれますが、録画しているわけではないので、映像データは後に残らず、その場限りになってしまいます。スロー再生もできません。ですから、後で映像を見て、学級全体で振り返ったり、模範的な演技を示したり、評価に利用したりすることはできません。ある程度練習が進み、技能が高まってきたら、録画の機能を利用して映像データを後に残すとよいでしょう。




4年 国語 「調べたことを整理し,発表しよう」
本時の目標は「相手や目的に応じて、理由や事例などを挙げながら筋道を立て、話し方の工夫を考えて話すことができる。(話・聞(1)イ・ウ,伝国(1)イ(ア))」です。
前時までに、子どもたちは、調べたことや集めた情報を分類・整理して発表原稿を書き、発表に必要な提示資料を作成してあります。本時は、聞き手を意識した発表の工夫を考え、練習する活動です。練習では二人組になり、タブレットを持った児童が発表している児童の様子を動画で撮影し、後で撮影した動画を見ながら、声の大きさや読む早さ、間の取り方や強弱のつけ方、視線や資料の使い方などについて話合いをします。発表した児童は、自分の様子を客観的に見ながら友達の意見を聞くので、何もないときより素直に友達の意見を聞くことができ、どこをどう直せば良くなるかが明確になり、次の練習への意欲も高まります。


便利アイテム


そんな中で紹介させていただいた便利アイテムが、タブレットを固定するスタンドです。アームを机などに固定し、上部にタブレットをはさんで固定します。アームはフレキシブルに動かせますので、タブレットを好みの位置や角度に固定することが可能です。
これを使うとタブレットを実物投影機やビデオカメラのように使うことができます。例えば、理科の実験の様子を、テレビ画面に大きく映し出しながら、さらに録画することもできます。後で振り返ったり、早送りやスロー再生することもできます。
また、上で紹介した体育の授業などにも使えます。さらに、雲や太陽の動きなどを時間を縮めて録画するタイムラプス動画なども撮影できます。
学校に1台あるとたいへん便利なアイテムです。

今後の課題
- マイクの性能があまりよくないので、音がクリアに録音できない。
- テレビとの接続がうまくいかないことがある、一度つながっても切れることがある。
- シャットダウンせずに保管庫に返却していることがある。
- Windowsストアのアプリの数が少なく、学校教育に適したアプリがほとんどない。
- 複数のタブレットの画面を同時にテレビに映せない。
- プリンターや他の周辺機器と接続して利用したい。
- セキュリティー面にやや不安がある。